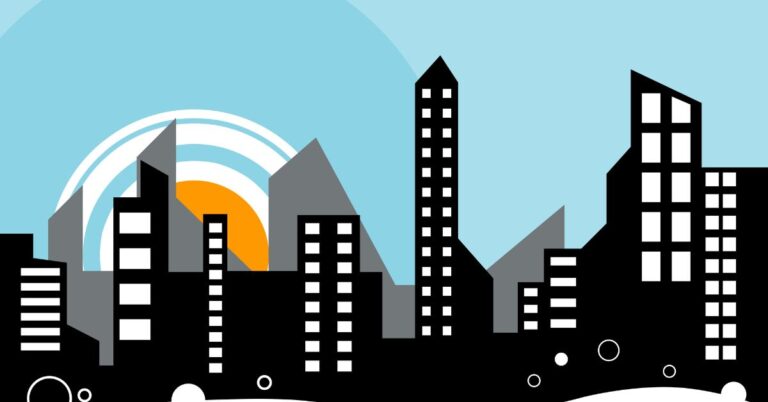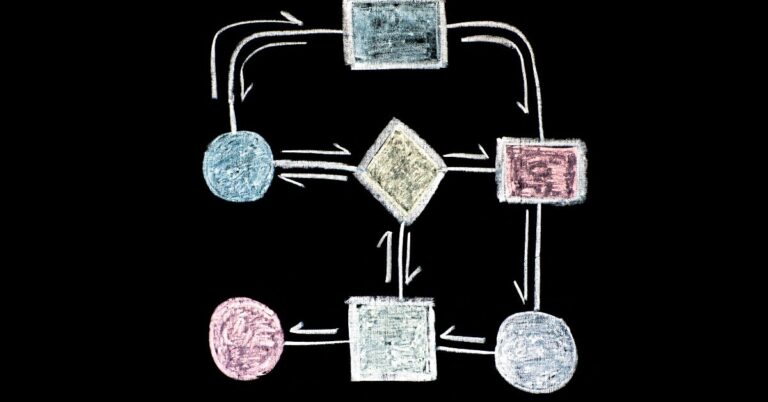Photoshop Tutorial: How To Create A Neat Bird House From Scratch
In today’s day and age, there is a lot of software available online that can help you with your projects. One such piece of software is Adobe Photoshop – the most widely used image editing program. By following this tutorial from start to finish, you will learn how to create a beautiful birdhouse from scratch!
What is a Photoshop Tutorial?
Photoshop tutorials are a great way to learn Photoshop and achieve specific goals. In this Photoshop tutorial, we will show you how to create a neat birdhouse from scratch. This is a great tutorial for beginners or those who want to improve their skills!
How to Create a Neat Birdhouse From Scratch
If you’re looking to create a unique birdhouse of your own, there’s no need to go out and spend money on something pre-made. You can easily create one using just a few simple Photoshop techniques. In this tutorial, we’ll show you how to create a neat birdhouse out of simple shapes and colors, all without any prior design experience!
What You’ll Need
To create a neat birdhouse from scratch, you’ll need the following supplies:
-A large piece of paper
-A pencil
– Ruler or measuring tape
– A pair of scissors
– A crayon or marker
– Paint or a variety of colors of paint
– Paint shade (optional)
For this tutorial, we’ll be using Adobe Photoshop. However, the steps are basically the same in other photo editing software.
Begin by originating your drawing on a large piece of paper. You can use a ruler or measuring tape to help create your dimensions, but it’s not necessary. Once you have your basic outline drawn, start to fill in the details with a pencil. Be sure to pay close attention to angles and proportions as you go! Once you’re happy with your drawing, it’s time to start painting! Use a variety of colors to create the desired look for your birdhouse.
Be sure to experiment and get creative! Once your painting is complete, it’s time to add some finishing touches. If desired, add a paint shade (or several) to give your house an extra pop of color. And finally, add a little extra flair by hanging your birdhouse. Or if you prefer, simply place it on the ground for guests to admire and enjoy!
The Process of Creating the Birdhouse
In this Photoshop tutorial, we will be showing you how to create a neat birdhouse from scratch. This is a great project for beginners and can be completed in a few easy steps. Once completed, your birdhouse will look amazing!
First, we will need to create our basic shape. To do this, we will use the Rectangle tool (M). Once created, press the Shift key and draw a rectangle with the corners overlapping by about 1/4 of an inch. Next, use the Move Tool (V) to position the rectangle so that it looks like Figure 1.
Figure 1: The Starting Point of Our Birdhouse
Once positioned, using the Edit Menu (E), we will select Fill with Color and choose a light blue color. With the rectangle still selected, we will use the Pathfinder tool (P) to create a seam between the two sides of the rectangle (see Figure 2).
Figure 2: The Seam Created with the Pathfinder Tool
Now that our basic shape is created, we need to start adding some details. To do this, first, use the Ellipse tool (L) to create an oval-shaped detail on one of the sides of our house. Once done, pick the Move Tool (V) and position the oval-shaped detail on the other side of our house, as shown in Figure 3.
Figure 3: The Detail Created with the Ellipse Tool
Next, using the Rectangle tool (M), create a rectangle that should look like a cross-section of one of the walls in our birdhouse. Then use Pen Tool (P) to draw some lines for windows and doors. For example, draw a window like so: Next, use the same tools to draw two squares that should be used to create two bottom rectangular details (Figure 4).
Figure 4: Drawing Some Details to Create Our House
After we have finished drawing all our basic shapes, it is time to start detailing our house. Use the Pen Tool (P) to draw some windows on the bottom sides of our house, as shown in Figure 5.
Figure 5: Drawing Some Windows and Doors on the Bottom SidesNow, use the Pen Tool (P) to create some stairs 3D-style.
Figure 6: Draw Some Stairs Now that we have our basic shapes, it is time to start layering them together. Using Polygon Tool (O), be sure to select a few relatives in order to make a solid design of scaffolding.
Figure 7: Selecting Several RelativesNext, use Command/Ctrl+J or Control + J to join them all together into a shape like this one not a perfect sphere of course, but it should look like a tower with two floors.
Figure 8: Creating A Dual-Floor TowerNow we need to add some detail to the roof. Use the Pen Tool (P) to create some windows. Make sure not to add any decoration to the windows or you will lose them when your model is published, so keep that in mind. Use Command/Ctrl+J or Control + J to join all the basic parts together and then group them into their own layer by pressing Command/Ctrl+G or Control + G and free turn them into a polygon shape this will make future work much easier for you.
Figure 9: Adding Some Detail On The RoofNext you need to create a new layer and add a Bucket Fill to it. Pick from the bucket fill options the one that suits your needs then start filling in some details on the model.
Figure 10: Adding Some Detail On The RoofLater on we will create a more detailed interior for this piece but for now we need to throw in some basic detailing. Use the Pen Tool (P) and begin adding some basic detail here and there, like windows and wood. Use Command/Ctrl+J or Control + J to join all the basic parts together and then group them into their own layer by pressing Command/Ctrl+G or Control + G and free turn them into a polygon shape this will make future work much easier for you.
Figure 11: Adding Some Detail With Pen Tool (P)Use the Filters again to add just a bit more detail here and there. For now, let’s just throw in a basic frame for the side windows and some doors on the sides of the vehicle.
Figure 12: Adding Some Detail With FiltersI am going to use the same Wing Edge technique from before that I used for the ‘doomed house’ model. This will give me some color-coded lines along the wing edge to help keep track of where I put things like wings, antennas, and engines (which are all also pretty easy to lose track of). With this step, we’ve covered most of our major steps for modeling this vehicle so far and we’re well on our way to making something really nice !!! I haven’t shown what the other side of the vehicle looks like yet, but it’s just a solid color. You could probably make it look pretty good too if you wanted to.
Figure 13: Creating The ‘Wing Edge’We’ll start by creating a simple wireframe right over all the important parts of this model, such as wings and engines. Then we can add some detail with some surface modeling and texturing. I’m going to use the same technique that I used on this house – using a mask to define regions (the ‘wings’ or ‘engine bays’) where I want surface modeling and then using wireframes to keep track of where the surface modeling goes. Here’s how it usually works out:
Figure 14: Adding surface modeling to the top half
Figure 15: Adding surface modeling to the bottom half. In these images, you can see that I’ve added some detail to the wings and engine bays. This is where we need to make sure that our ‘wing edge’ mask works correctly. It should cut out all of the areas inside of this mask (the area shown in red) so that nothing gets colored. If you look at Figures 14-15 again, you’ll see that I’ve also switched my ‘wing edge’ wireframe with another one so you can see how it will work. You’ll want to do this for all your solid areas as well. When I get near those masks (i.e., when I go from blue to green), I’ll switch back so I’m looking at the red.
Now, let’s add a new wireframe for the top and bottom halves to work with. To do this, select all your elements and then press Ctrl + A to select everything on the canvas. Next, press Ctrl + Shift + G (or Cmd + Shift + G if you’ve got a Mac) to create a new group of geometry in the group management window. Then call it ‘top’, set it as ‘group’, and make sure that you’ve got an object called ‘topGroup’.
We’ll also need to add our bottom solid should be, so click on its name in the command list and hit enter, then use Ctrl + Click or Cmd + Click to know two nodes directly below it to create a new node, call it ‘bottom’, and you’re done!
Conclusion
If you’re like me, you love spending time outdoors but don’t always have the time or skill to build a birdhouse from scratch. Luckily, Photoshop has come to the rescue! In this Photoshop tutorial, I will teach you how to create a neat birdhouse using basic photo editing skills. Once you’ve completed this tutorial, you’ll be able to design your own birdhouses with ease and precision. So get ready to start designing some beautiful nests!