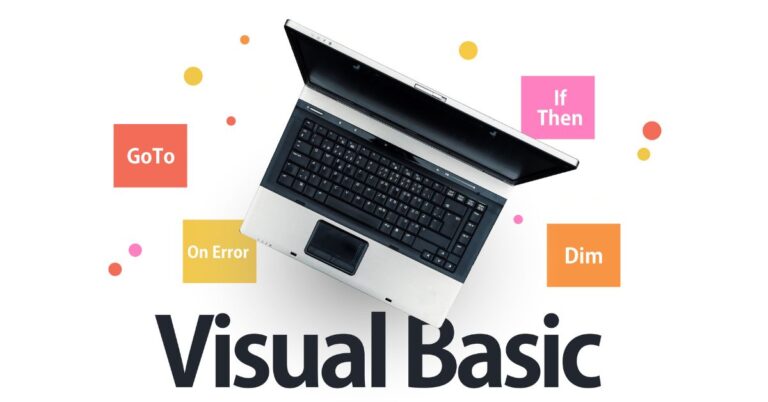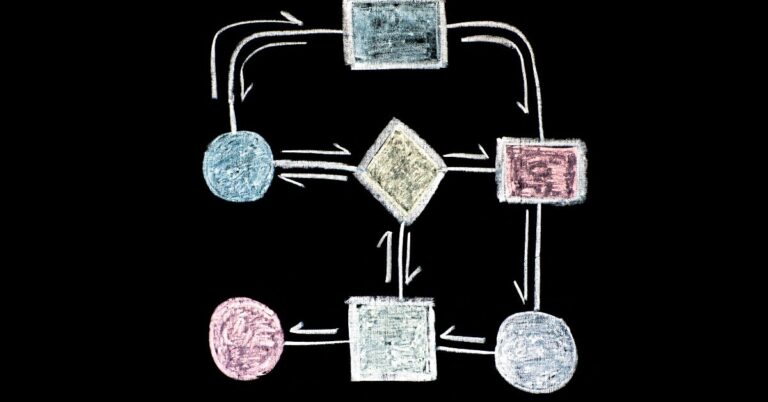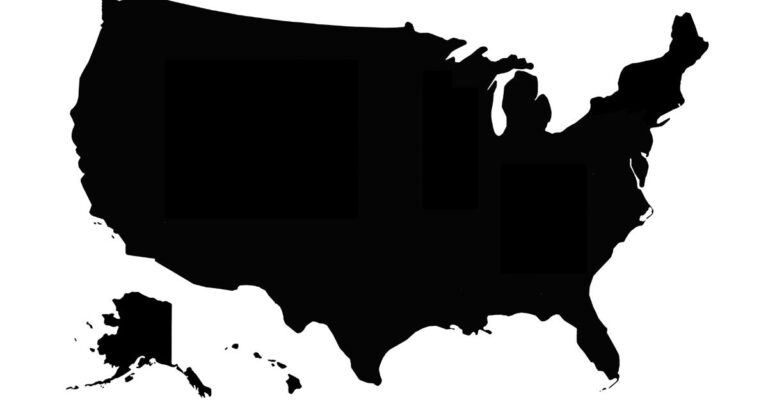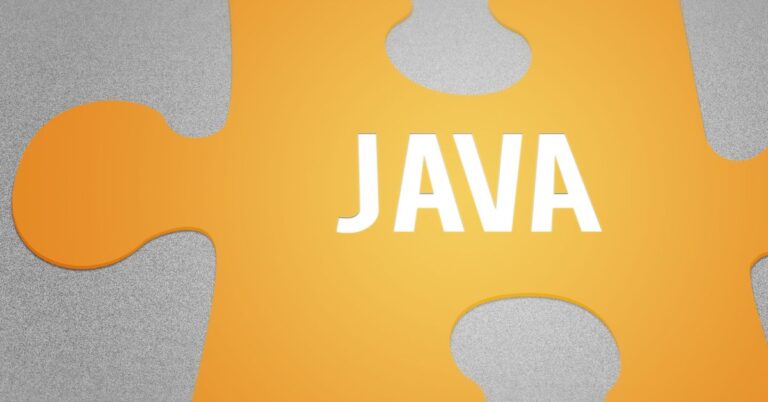How to Create a Coffee Cup with Animated Steam Tutorial
It might seem like a simple task to take a photograph, but this process can be incredibly complicated. This tutorial will prove that it doesn’t need to be! In this tutorial, we will use Adobe Photoshop to create eye-catching animated steam coming out of an empty coffee cup in just a few easy steps.
What is a Coffee Cup?
A coffee cup is a cup that is used to drink coffee or tea. It is made of ceramic, metal, plastic, or other materials. Coffee cups are often round and have a handle.
What are the Pros and Cons of a Coffee Cup?
The pros and cons of coffee cups can be debated endlessly, but one thing is for sure- they’re a popular piece of design! Here’s a tutorial on how to create an animated steam effect in Photoshop using some simple filters.
Pros:
-Coffee cups are a classic design that can be used in many different ways.
-They’re easy to modify and personalize.
-They’re perfect for showcasing your creative skills.
Cons:
-Some people find them tacky or unappetizing.
-They can be expensive to produce.
How to Create a Coffee Cup
In this tutorial, you will learn how to create a coffee cup with animated steam. This is a fun and easy project that can be completed in just a few minutes.
To begin, gather the supplies you need: a coffee cup, some hot water, and an electric kettle. Fill the coffee cup with hot water, and then set the electric kettle on the stovetop to heat up. Once the water is boiling, place the coffee cup inside and let it come to a boil again.
How to Make a Steam Effect on the Coffee Cup
If you’re looking to add a little bit of magic to your morning cup of joe, one easy way is to create a steam effect on top with an animated coffee cup. This tutorial will show you how to do it in just a few simple steps.
1. I will be starting this tutorial with 2 images. I have a shot of coffee and then a 3D rendered coffee cup which is empty.
2. Open these two images in your Adobe Photoshop application. We won’t be physically working on these files, so we need to create a new, empty stage to create our unique design. In order to create a new Photoshop document you may go to ‘File > New…’ *or simply press ‘Ctrl’ + ‘N’. View Figure 3 below as an exact reference to the values which you will be using.
3. Once you have created your new Photoshop file with the values shown in Figure 3 above, you need to place the two source images on this new stage. Select the window of one of the source images. Then hold down ‘Ctrl’ + ‘Alt’ while you click and drag the content to the 500px by 500px stage you have just created. Do the same with the other source image as well.
Move over to the ‘Layers’ panel. If the ‘Layers’ panel is not visible on your workspace, you may make it visible by going to ‘Window > Layers’ *or simply by pressing ‘F7’ as a keyboard shortcut. You should notice that there are three layers in the ‘Layers’ panel at this moment in time. The bottom layer named ‘Layer1’ is empty, and then there are two other layers containing the two source images which you copied.
Rename ‘Layer1’ as ‘background’, the layer containing the empty cup as ‘cup’ ,and finally the layer containing the coffee as ‘coffee’.
4. Select the ‘background’ layer in the ‘Layers’ panel. Press ‘D’ to reset the ‘Color Box’ to its default colors, which is Black (#000000) and White (#FFFFFF). With Black as your primary/foreground color, press ‘Shift’ + ‘F5’ and click ‘Ok’ when the prompting dialog appears. By doing this, you will fill the ‘background’ layer with your primary/foreground color which is Black.
Ensure that you have the ‘cup’ layer actively selected in the ‘Layers’ panel. Hide the ‘coffee’ layer by clicking on the ‘eye’ icon to the left of its small thumbnail image. You will now select the ‘Marquee Tool’ from the ‘Toolbox’.
5. Once you have selected the ‘Marquee Tool’ from the ‘Toolbox’ you need to right-click on the stage with the ‘cup’ layer actively selected. On the right-click menu, select ‘Free Transform’ which will allow you to resize and reshape the content of the ‘cup’ layer.
6. Use your discretion and feel to position the content of the ‘cup’ layer as you think it looks most appropriate and appealing.
Select the ‘coffee’ layer in the ‘Layers’ panel. You need to change the ‘Blending Mode’ of this layer to ‘Hard Light’. You can change the blending mode by toggling the setting at the top of the ‘Layers’ panel.
7. After you have changed the ‘Blending Mode’, you will also resize and reshape the content of the ‘coffee’ layer as you have done with the ‘cup’ layer earlier on. Select the ‘Marquee Tool’ from the ‘Toolbox’ by pressing ‘M’ as a keyboard shortcut. Then right-click on the stage with the ‘coffee’ layer selected, and select ‘Free Transform’ from the right-click menu.
8. This is the tricky part. The cup is kind of square-shaped, and the coffee in a round shape. With the ‘Marquee Tool’ still at hand, and the ‘coffee’ layer still selected in the ‘Layers’ panel, you need to right-click on the stage, then select ‘Free Transform’. Right-click on the stage again, and select ‘Warp’. In this step, you need to physically warp the coffee to fit the shape of the cup.
9. Once that’s done, and you have achieved the appropriate shape, we need to get rid of all instances of the ‘coffee’ layer which isn’t coffee, and obviously which we don’t want in our design. You can easily do this by using ‘Quick Mask Mode’. Access this mode from the ‘Toolbox’ *or simply by pressing ‘Q’ as a keyboard shortcut.
10. While in ‘Quick Mask Mode’, you will now press ‘D’ to reset the colors in the ‘Color Box’. You will use Black with the ‘Brush Tool’ selected to color in all the parts of the ‘coffee’ layer which you want to show.
11. Whenever you brush with Black in ‘Quick Mask Mode’ it creates a red overlay. Once you have completed this step as shown in Figure11, you may press ‘Q’ to return to normal mode. Now ensure that you have the ‘coffee’ layer selected in the ‘Layers’ panel and press the ‘Delete’ key on your keyboard.
12. Our coffee has been successfully placed in the empty cup, and there is one more thing left to do in order to complete this tutorial successfully. This is the fun part. We will create realistic looking animated steam for our coffee.
Create a new layer in the ‘Layers’ panel by clicking on the ‘New Layer’ icon, *or simply by pressing ‘Shift’ + ‘Ctrl’ + ‘N’ as a keyboard shortcut. Rename your new layer as ‘steam’. Once you have done this, select the ‘Brush Tool’ from the ‘Toolbox’.
With the ‘Brush Tool’ at hand, and the ‘steam’ layer actively selected in the ‘Layers’ panel, you need to press ‘D’ to reset the colors in the ‘Color Box’ and then press ‘X’ to switch the primary and secondary colors, thus making White (#FFFFFF) your primary color.
13. Once you have drawn something which looks like the illustration in Figure13, you need to blur the content of the ‘steam’ layer by using ‘Gaussian Blur’. Go to ‘Filter > Blur > Gaussian Blur…’ and apply this filter.
14. We are now done with most of the design work, and the only thing left to do is to create the animation of the steam. Go to ‘Window > Animation’ in order to open the animations panel. When you open the animations panel, there will be one frame. Duplicate that frame by clicking on the ‘New Frame’ icon at the bottom of the animations panel.
15. After you have duplicated the first frame, select the second frame and move over to the ‘Layers’ panel. With the second frame selected, move the content of the ‘steam’ layer upwards with the ‘Move Tool’ and reduce the transparency of the ‘steam’ layer in frame 2 to 0%.
With frame 2 still selected, click on the ‘Tweens’ icon at the bottom of the animations panel. When the prompting dialog appears on your workspace, use Figure16 below as a reference to the settings and values which you need to use.
16. When you are ready to export your design as an animated ‘.gif’ go to ‘File > Save For Web…’ and save the file as a ‘.gif’ animation. You can then place the file in your website or simply view it in ‘Windows Picture & Fax Viewer’.
You have now successfully completed your design and the animation of the steam. Your file is ready for exporting as an animated ‘.gif’, but you might want to spice your design up a bit. You may add some more steam to have a continuous animation.
Conclusion
If you’re looking to add a bit of personality and excitement to your morning routine, you might want to try out this coffee cup tutorial. By using animated steam in your coffee, you can create the illusion that your beverage is rising up from the cup. This fun technique is easy to do, and it’s sure to give your mornings a little more zing.