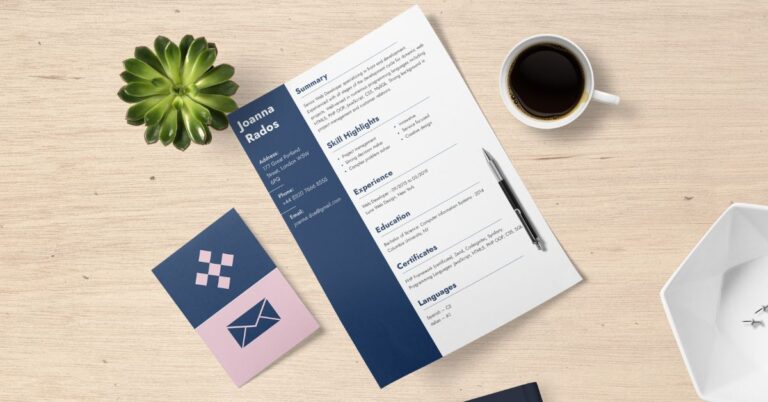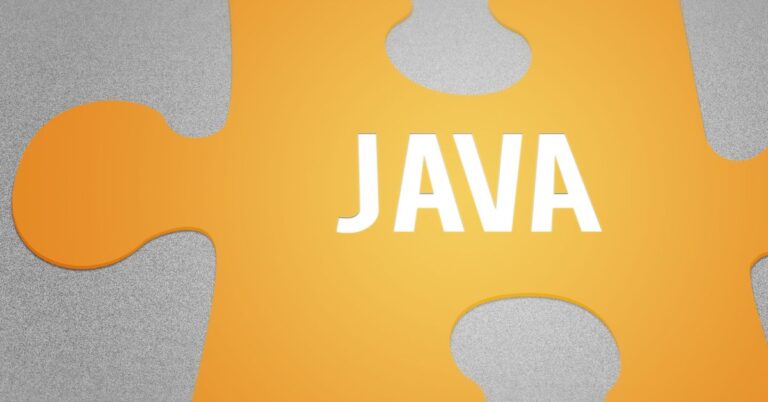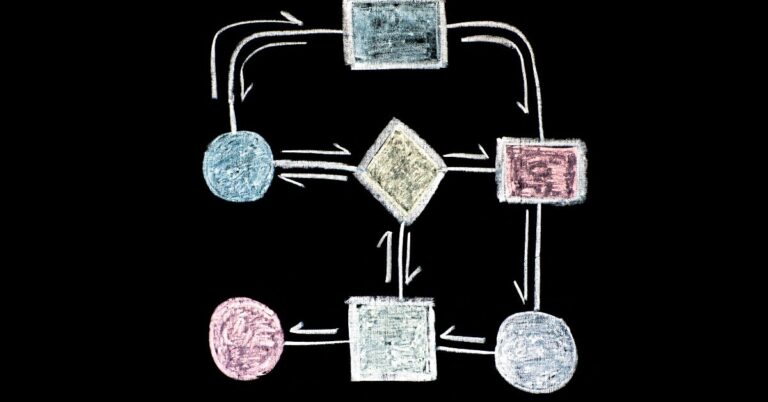Animated Flame Tutorial
Have you ever struggled with an image of a flame? This tutorial will teach you how to use Photoshop to create your own animated flame in just a few simple steps!
Introduction
This tutorial will show you how to create an animated flame using Adobe Illustrator. The flame will rotate and change colors, and you’ll learn how to create the effect using a few simple techniques.
Basics of Animation
Animation is the process of making a motion picture by depicting motion with pictures. The pictures are usually drawn on paper, but they can also be drawn on the screen. Animation can be done in a variety of different ways, but the most common way to do it is by using drawings called ‘frames.’
Frames are divided into two types: key frames and non-key frames. Keyframes are the ones that actually move the picture around on the screen. Non-key frames are just placeholders for when the keyframes happen. When you animate a picture, you create a series of keyframes and then use software to tell the computer which ones to display at any given time. To start animating, you first have to create all of the frames.
Each frame depicts the action that will take place in the picture. You can use any type of drawing technique you like, such as pencil, pen, ink, computer graphics software, or even just words (this is called storyboarding). The key thing is to be able to describe exactly what happens in each one of these actions. Then you need to make a series of these drawings, with each one being the same pose or movement.
Next, take all of your drawings and put them into a folder on your computer. You then choose which pictures should be keyframes and which ones should be non-key frames. This way when you are finished with animation for a certain action, you select the keyframes and put them into a sequence. Now you have a series of pictures that represent the same thing in motion.
Now to actually create this animation, you must use your computer’s programing language. The programming language you choose depends on what effect you want to produce and how much time it will take to complete an animation.
There are hundreds of different programs available for animation work, ranging from basic to advanced features. For simple animations such as cartoon characters walking around or jumping, it is usually best to do an ‘animation’ using software that is simple and easy to handle (such as Adobe Flash). This way, all of your drawings can be stored on one file so they can be easily reused and modified. Another benefit of using Flash is that it can be used for video games, website design, web animations, and even mobile apps.
Setting the Frame
This Flame Tutorial will show you how to animate a flame. The flame will animate by first being set as a base shape and then being animated using the Translate, Rotate, and Scale tools. This tutorial is designed for beginners and should take around 10 minutes to complete.
If you’re a beginner, this tutorial will teach you what you need to know about the Translate, Rotate and Scale tools in order to create your own flame animation. This tutorial is based on a ‘C’ language programming concept, so if you are not familiar with C syntax or procedural programming, then it may take some time for you to understand the concepts of how this Flame Tutorial works.
To begin with, we will import a new project into Flash Player: Click here to download the Flash Project that accompanies this tutorial. You can use either Action Script 3 or Action Script 4 (AS3/AS4) in your projects with the Flame Tutorial. Once the project has been imported into Flash Player, go ahead and double-click it to enter the project.
You can see that there is a timeline with a default animation like you would expect to see in any Flash Project. I am not going to comment on this animation, as it is just a regular sequence of actions that do not really change over time, and there are no special features to it either.
For our purposes, however, we will create an animation so the flame moves across the screen from left to right. To begin with, we will create the Timeline for our animation: Right-click on the left side of your timeline and select ‘New Composition’. This is how you go about creating new animations within Flash Player.
Name this new composition ‘Flame Animation’. In order for our Flame Animation to move from left to right, we first need to create a keyframe for the flame in the exact middle of the screen.
Now that we have our Timeline established, let’s begin creating our animation. Start by adding your Flame Animation inside the ‘Flame Animation’ composition, as shown below: When you click on the ‘Add Keyframe’ icon, Flash Player will automatically start to analyze your movie clips and determine which frames are going to keyframe according to its current settings.
In this case, it is going to assume that all images within the Flame Movie Clip are keyframes. When you see all of them highlighted in orange (see above), click on Add Keyframe.
This will add the keyframe to your timeline. The Timeline indicates that the Flame Movie Clip is going to be animated from frame 0:00:00:00 to frame 0:00:10:00. Also notice that it is automatically setting ‘Source’ property values for every keyframe, such as the Alpha of each flame being 100% and the position of each flame being at point 1 in the timeline. When you click on Add Keyframe, Flash Player will add a new line (line numbers are important when working with animations) between frames 0 and 1 or the first two frames of our animation. This is because, with every line, Flash Player creates a new keyframe and assigns each image in your movie clip its own value.
The first frame after the timeline’s last keyframe is called the ‘finish’ frame, which in our example is 0:00:10:00. When you click on Add Keyframe, Flash Player will add a new line (line numbers are important when working with animations) between frames 0 and 1 or the first two frames of our animation. This is because, with every line, Flash Player creates a new keyframe and assigns each image in your movie clip its own value.
At the top of the Basics section for Keyframes are some tools that can help you manually create keys for an individual frame using various options such as creating gaps between keyframes or setting values for different properties at certain points in your animation. For now, let’s just make sure that everything is set up correctly.
Control-click (or right-click) on the movie clip named Square1_BTN and choose Insert behavior from the context menu. A new text box for behaviors will appear in your Library panel. Let’s call this behavior CheckSquare.
Click on Add Keyframes and select smooth (tweening) animation from the dropdown list in the Properties panel, leaving most of its default settings unchanged. Also, leave both values at Frames 0 through 1 (0:00:00; 0:00:02) for now. You’ll add more information to the behavior later, but for now, just make sure that everything is set up correctly.
Now play the movie by clicking Play in the Control panel. The square inside of the circle should be moving up and down at a steady rate of speed, probably somewhere around 12 pixels per second (PP). That’s pretty fast. By default, no animation plays when you apply behaviors to your movie clips—they are simply applied as attributes to your objects.
Muscle Control
The animated flame tutorial is a great way to show muscle control. You can create a very realistic flame effect by animating the individual pixels that make up the flame. This technique can be used in many different ways, such as creating an animation for a logo or adding a subtle effect to an image. Animating the pixels that make up a flame requires you to group each pixel together.
For example, if you want to create a flame effect on your logo, simply group all of the pixels that make up your image into one layer. You can also use this technique to create animations for individual pieces of an image. To do this, start by creating multiple layers and placing them beneath the main layer.
After you have created these layers, turn off the visibility for all of the layers except for the uppermost layer. Now, use the techniques described in Chapter 6 to animate the individual pixels of your image (and any other images or effects that you want to include in the animation).
For example, suppose that you want to create an animation for your logo. You can make a logo animation by first creating a layer that contains only your logo and then placing it in the center layer position.
Next, you will animate this layer by changing its color value. However, if you are animating several layers of objects at once, group them all together into one layer before making any changes to their color values.
Changing Colors with Animation
To change colors on an individual layer or on several layers at once, you can use the Animation panel. It allows you to specify how your object should change color by setting its blending mode and alpha value.
Your object’s color is changed by first setting the blending mode for that layer to Screen and then specifying that your layer uses an alpha value of 0.
The final step is to make the change in color from black to a specific shade of gray or any other color value. To set the blending mode for an individual layer or several layers at once, follow these steps:
1. Select the objects whose coloring you want to change.
2. From the Animation panel, choose Color Animation (or press Shift+Ctrl+G) to open the Color Animation panel.
3. Select the Color Overlay blending mode.
4. Specify whether to use a percentage or a fixed value for the color change by choosing one of the following options: Specifying Opacity: Your object becomes completely transparent, with no effect on other objects displayed in the layer. Specifying the Percentage: The colors appear to blend together with your chosen value (for example, 50 percent either of red and blue or orange and green). The opacity setting is not affected.
5. Click OK to return to the Animation panel. You can also set an alpha value for your animation, just like you can for real-life objects when you draw them on paper or paint them on canvas—choose Blending Mode > Alpha Set in a similar fashion to the previous steps.
Tips, Tricks, and Other Ideas
Are you looking for a way to spice up your Sims 3 gameplay? Do you want to add an element of excitement to your home fireside? Well, look no further than the Animated Flame! This nifty little addition to your game will give your Sims the ability to create and control fire. In this tutorial, we’ll walk you through the basics of using the Animated Flame, giving you some tips and tricks along the way. So fire up your Sims 3 game and get ready to start cooking with fire!
Step One: Add the Animated Flame Object to Your World
The first thing you’ll need is the Animated Flame object. To find it, go to Edit -> Create Objects -> Fire -> Animated Flame. If you don’t have this object yet, you can download it from the Sims 3 Store. Once you have the object, place it in your world by selecting it and pressing Ctrl + Drag. You can also place it on a flat surface so that your Sims can easily access it.
Step Two: Activate the Animated Flame Object
To use the Animated Flame, you first need to activate it. To do this, simply select it and press Alt + Tab to bring up the Object Window. You’ll see a checkbox that says ‘Enable’ next to ‘Animated Flame.’ Check this box and the object will be ready for use!
Step Three: Light Up The FireThe next thing you’ll need to do is light up the fire. To do this, simply select your flame object and press Ctrl + Left Click. This will activate it, causing flames to shoot out of the top of the flame. You can also use E to turn on/off the flames by pressing E while holding down Ctrl + Left Click.
Conclusion
Thank you for reading our article on how to create an animated flame effect in your next video project! Creating animation with flames can be a great way to add excitement and interest to your videos, and this tutorial will show you how to do it. By following these simple steps, you’ll be able to create realistic-looking flames that will bring life and energy to your videos. Thank you for taking the time to read our article, and we hope that it has been helpful. If you have any questions or comments, please feel free to leave them below!