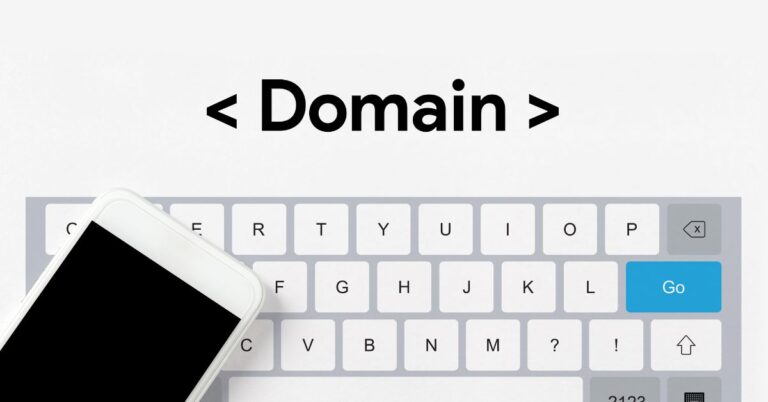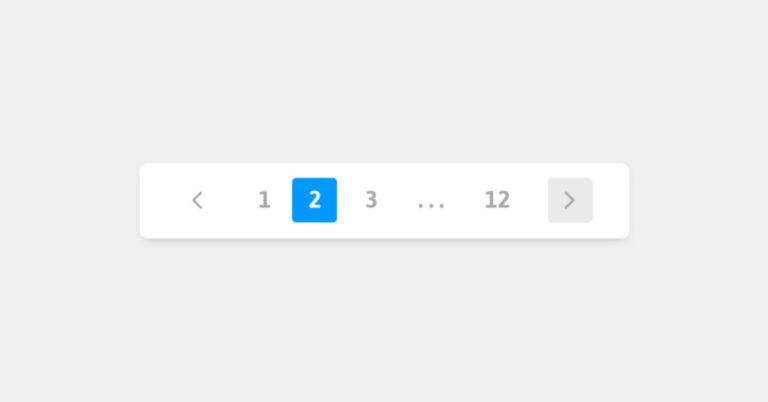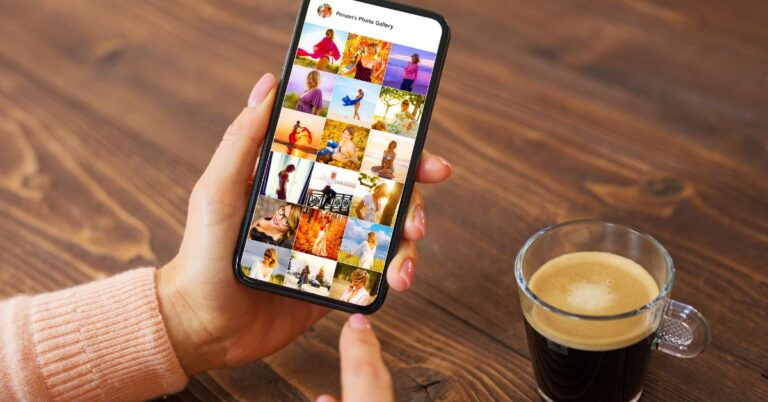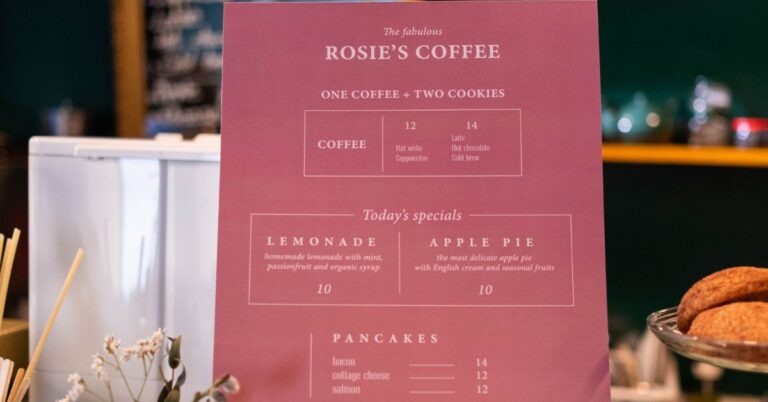Learn How to Create a Simple Glowing Animation Tutorial
Photoshop is a program that many people use for editing and manipulating photos, but did you know that it is also capable of creating animations? In this tutorial, the author will be walking you through the process of creating a simple glowing animation. Photoshop can create animated GIFs on its own, but this tutorial it’ll help you master the process so that you can create your own animated GIFs!
What is an Animation Tutorial?
Animation tutorials are a great way to learn how to create animations by following step-by-step instructions. They can be used as a resource for personal use, or shared with others in order to help them learn animation too.
In this tutorial, we will be teaching you how to create a simple glowing animation. This tutorial is designed for beginners, so you will need some basic knowledge about animation before starting. If you are new to animation, we recommend reading our beginner’s guide to animation first.
First, we will need some resources. You will need a vector graphic illustration file and an animation software program such as Adobe After Effects or Sony Vegas. If you do not have these programs, you can find free versions of both here: Adobe After Effects and Sony Vegas.
Once you have your resources ready, let’s get started! First, open up your vector graphic illustration file in Adobe After Effects or Sony Vegas. Next, we will need to add some text and layers to our file. To do this, select the text tool from the toolbar and type in the word “glow”. Then click on the “Add Layer” button (it looks like a little pair of scissors) to add another layer beneath the text layer you just created.
Now, select your vector graphic illustration file and duplicate (Ctrl+J) it. This is to make two copies of your illustration.
Next, we will line up both of our vector graphic illustrations next to one another. This can be done by clicking on the “Align” button (two squares).
Now, click on the “Align” button again to convert that alignment into a Smart Object. Then go ahead and do your best to match up each vector graphic illustration exactly the same way they are lined up in Adobe After Effects or Sony Vegas.
Just make sure you’re using the exact same arrangement of your two vector graphic illustrations. Now, we need to apply a Gaussian Blur effect to our illustration that will blend the two vector graphic illustrations together into one and transform them into a seamless illustration.
So, first, go up to the top menu bar where it says “Image” and then go ahead and click on “Effects” (I). Then under “Blur” choose “Gaussian Blur”.Once you have selected Gaussian Blur, a new window should open with a preview of what your vector graphic illustration will look like before the blurred effect is applied.
The preview in this window is called a Tolerance value. This is the amount of tolerance that you need to apply to the vector graphic illustration before it is blurred, which will vary depending on the size and shape of your vector graphic illustrations. Once you have chosen the perfect Tolerance value for your vector graphic illustration, just click on “OK” at the bottom of this window.
This will then transform all your vector graphics into an overly blurred illustration. And once you have applied Gaussian Blur effects to all of your vector graphic illustrations, go ahead and save or export them as a .png file from Illustrator to be able to use these in Photoshop or other image editing software.
How to Create an Animation from Start to Finish
In this tutorial, you will learn how to create a simple glowing animation. This animation will demonstrate the basic process of creating an animation from start to finish. You will learn how to create a character, animate them, and add special effects.
By the end of this tutorial, you will have learned how to create a basic glowing animation. true How to Create an Animation from Start to Finish. In this tutorial, you will learn how to create a simple glowing animation. This animation will demonstrate the basic process of creating an animation from start to finish.
How to Use Photoshop’s Motion Tools
In this Photoshop tutorial, we’ll teach you how to create a simple glowing animation using motion tools. This is a great way to add an extra bit of visual interest to your photos and graphics, and it’s also a fun way to learn new techniques.
How to Create a Simple Pastel Text Effect in Photoshop
If you want a simple, but eye-catching pastel effect, there are several ways to achieve it. We’ll use Photoshop’s text tool to create the image and then we’ll add some color with our favorite photo filter. This is another great way to personalize your photos with some cool filters!
How to Make Your Photos Sparkle Using Photo Filters
You can make your photos sparkle by adding simple photo filters within the editing menu. Photoshop CS6 adds this feature right into the filter menu, making it super easy for anyone to add new effects without ever leaving the Edit menu!
How to Convert an Image into a Motion Track
In this tutorial, you will learn how to create a simple glowing animation. You will start by importing your image into Adobe Photoshop and creating a new document. You will then use the layer mask to isolate the object that you want to glow and use the soft light filter to light up only that area. Finally, you will add basic animation to give your animation some life. true
Where to Find Animated Footage for Design Inspiration
If you’re looking for animated footage to help inspire your design work, you’re in luck. There are plenty of free and low-cost sources for inspiring animation. Here are a few places to start:
1. YouTube – There are thousands of hours of free, high-quality animation available on YouTube. Just type ‘animation’ into the search bar and explore the results.
2. Creative Commons – Creative Commons is a nonprofit organization that helps creators share their work freely. Their website has a search engine that can help you find free, high-quality animations from well-known creators like Nike and The Coca-Cola Company.
3. Vimeo – Vimeo is a great place to find high-quality, creative animations by independent filmmakers. You can browse by category or keyword to find the videos you’re looking for.
4. DailyMotion – DailyMotion is similar to Vimeo in that it’s home to high-quality, creative animations from independent filmmakers. You can browse by category or keyword to find the videos you’re looking for.
5. Newgrounds – Newgrounds is a great place to find animations with both a mature and professional feel. You can browse by category, or genre or search for perfect for your business video needs.
6. Animoto – This free video creator allows you to create animations on the fly from audio clips and images that you find on the web. It’s similar to a YouTube video but with more customization options and sounds/music as well as layered animation options that allow for more intricate graphics creation like ebooks and PowerPoint presentations.
7. Stumbleupon – Stumbleupon is a popular website where users can share interesting photos, videos, and articles they find around the web. A lot of these videos are creative animations that would be perfect templates to use in your business promotion videos.
8. Blipfoto – This is a very popular website where users can post, comment, and share interesting photos, videos, and articles they find around the web. If you’re looking for creative animated promotional material then this could be an excellent place to start.
Conclusion
In this tutorial, we will be learning how to create a simple glowing animation. This tutorial is designed for beginner animators and will walk you through the steps needed to create a basic glowing effect. By the end of this tutorial, you should have a basic understanding of how animation works and be able to create your own glowing animations with ease. So don’t wait any longer — start learning today!