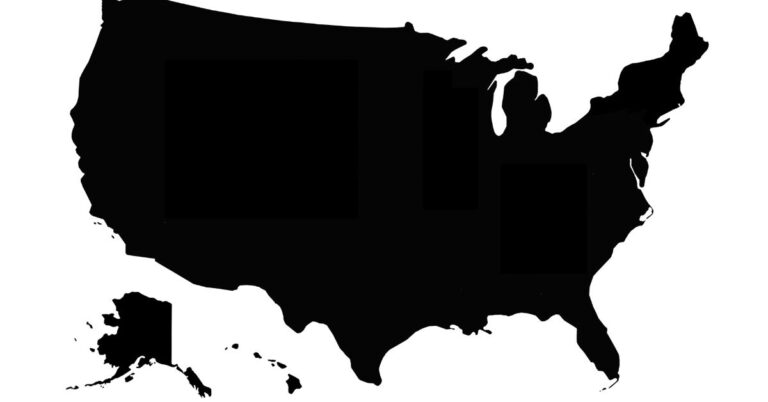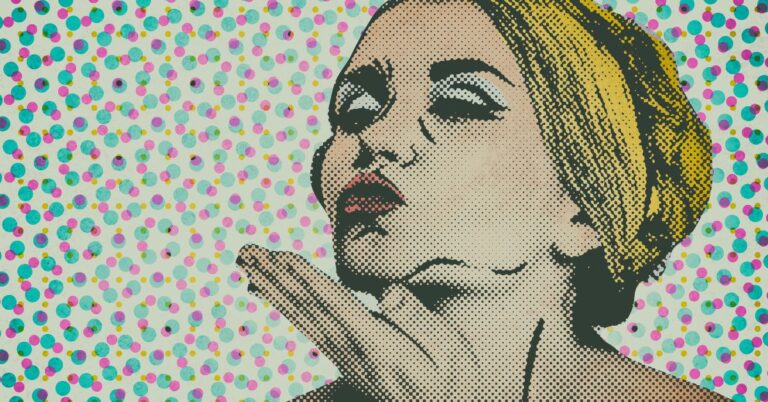Design a Coffee Shop Menu Layout from Scratch
The workflow in this tutorial series is excellent preparation for creating this kind of work for clients. You can also consider putting your graphic talents to work by adding your own uniquely designed food menu template to GraphicRiver. It’s a popular and growing category to contribute to. And if you’re client project has a tight deadline or narrow budget, there are many food menu templates to choose from.
Setting up the Document
Step 1
Let’s get it started, open Adobe InDesign, go to File > New > Document. Click on the More Options button to show all the options. First set the document Intent to Print, then set the Number of Pages to 4 and Start Page #1, check on the Facing Pages option, this is very important when you’re designing a booklet; set the Page Size as Letter, which is exactly 8,5 x 11 inches, and select the Portrait orientation. On the Margins set 0,25 inches (1/4) on all the fields (click on the chain icon). And set the Bleed value to 0,125inches (1/8) to all the fields. Booth Margins and Bleed values are variable depending on the requirements of your print shop, the values shown are my personal standards which work pretty well with this kind of piece.
After hitting OK, you’ll have a Letter sized document with four facing pages, with a security margin of 1/4 inch and a printer cut-off bleed of 1/8 inch.
Master Pages
Step 2
A master page is something like a ‘template’ of basic layout that can be used over and over again on many pages of your document and allows a quick, easy way to change multiple characteristics. In this particular case, we will create three master pages: one for the front cover, one for the back cover, and the last one for the internal pages.
First of all, you need to show the Pages Panel by going to Window > Pages (F12). By default, InDesign creates a blank master page labeled ‘[None]’ and a secondary Master Page with two pages named ‘B-Master.’
We will create our very own, Option/Right – Click on the B-Master and click over New Master, Set the Prefix to ‘A,’ Name of Cover, Based on [None] and Number of Pages at 1, hit OK and the A-Cover master page will appear in the top row on the Pages Panel. Repeat the process to add the ‘B-Back Cover’ page and for the last Master Page named ‘C-Internal’ just change the Number of Pages to 2.
Step 3
The following step is to apply the Master Pages to the actual Pages in the document. On the Pages Panel, in the lower row, there’s a mini layout of the document’s pages. Select the first page with a Click, then Option/Right – Click over it to show the options menu, select the ‘Apply Master to Pages’ option, a dialog window will show up select Apply Master: ‘A-Cover’ (Because the first page is the cover) To Pages: 1. Repeat the same process with the Page 4, but applying the ‘B-Back Cover’ instead. Finally, Select both Pages 2 and 3 (Shift-click) and Apply Master: ‘C-Internal’ To Pages: 2, and 3.
If you did everything right, a tiny letter in the upper-left corner of each page will show the prefix of its respective Master Page.
Add the Backgrounds to Master Pages
Step 4
Now it’s time to import the background elements. Double-click on the ‘A-Cover’ master page, and the page will show up in full view. Then go to File > Place… (Command D). Browse your file system until you find the ‘violet_0000_cover’ PSD file, select it, and click on Open.
Now the cursor will include a miniature of the imported image, click somewhere over the master page to place it into the design. If you did everything well with the document sizing, the background’s height should be exactly the same as the master page’s height, so the only thing you need to do is place it matching the right border of the background with the master page’s right border.
Step 5
Repeat the previous step but this time work on the ‘B-Back Cover’ master page, with the difference that you need to match the background, and left border with the page’s left border.
Step 6
My favorite characteristic of InDesign is that you can resize the dimensions of the containing box without modifying its content or the aspect ratio. We will reduce the background’s width in order to match it with the page’s width, for this double-click on the ‘A-Cover’ master page, then in the Toolbar, grab the Selection Tool (V) and click over the background to select it to show the transformation handlers, click on the middle left handle and drag it until make it match with the page’s the left border.
Do the same with the ‘B-Back Cover,’ but resize the width to match the page’s right. This process will allow you to have a better visual of the document when editing and since we designed the background in Photoshop with the ‘double-letter’ custom size, there should not be any displacing when we print the piece, but we will cover it later.
Step 7
Finally, add the ‘C-Internal’ background. Double-click on the Master Page miniature and place (Command + D) the ‘violet_0000_inner’ PSD file, since the background is already designed for a double page layout you will only need to match the borders.
Those are our master pages, you should have something like the bottom of the image below. If you need to add more pages to your design, there will be no reason to insert the background over and over again, just apply a master to the respective page. It makes edits easiest because you can always modify the background or replace it only once to modify the entire document look, or maybe create a different background style and have many backgrounds in a single document.
Step 8
Next, we will add some visual aids for the columns, depending on your design you can set a layout with several columns per page, in this case, we will divide the internal pages into two columns, remember this visual aid (Columns, bleeds, guides) will not be printed on the final piece.
Double-click on the ‘C-Internal’ Master Page to edit it, and go to Layout > Margins and Columns… in the dialog, you’ll be able to modify the Margins and Column values. Since we set up the Margins already, let’s add the columns. Set the Number at 2 and the Gutter (space between columns) to 0.25 (1/4) inches. And that’s it, now you have a two-column layout for the internal pages. In case you need some pages with a different layout with more or fewer columns, just create another Master Page.
Adding Back Cover Text
Now we will need to open the client’s Word Document, you can download it here. Basically, its a bunch of text without any order, it’s our job to mock up it in the best possible way.
Step 9
We will start with the back cover because it’s the simplest. First of all double-click on the page you’re editing, in this case, Page 4. Show the Rulers (Command + R) and draw a horizontal guide and place it in the middle of the page.
Show the Layers Panel (Window > Layers). There you’ll see a layer that contains the background elements, rename it to ‘Background,’ then create a New Layer named ‘Text’ and select it. You can block the ‘Background’ layer by clicking on the tiny square next to the layer name to avoid undesired editions, but it’s not necessary.
Select the Type Tool (T) and draw a box from the center guide starting on the left column, left border to the bottom of the left column right border, once you have the box, open the word document and copy the ‘Company Information’ text.
Back on InDesign, click somewhere inside the text box and paste the clipboard text. Then in the Toolbar, grab the Selection Tool and click over the text box, show the Swatches Panel (which we will use several times in this tutorial) by going to Widows > Color > Swatches (F5). Now click on the ‘Paper’ color, which will make the text white, and it’s easiest to see.
How to Create a Color Swatch
This intermediate step is about creating a color swatch, I’ll explain it once because we will need to create several swatches in this tutorial. In the Swatches Panel, click on any existing swatch, then Click on the New button at the bottom of the panel and the selected swatch will be duplicated at the bottom of the swatches list. Double-click on the duplicated swatch, and in the Swatch Options window set the Color Mode to CMYK, set the desired values, ensure the Name With Color Value check box is selected, and hit OK.
Creating a Character Style
Step 10
First, you’ll need to show the Character Panel (Window > Type and Tables > Character) and ensure you have the Swatches Panel visible as well. Select the Type Tool (T) and select the words ‘Violet Coffee.’
Then in the Character Panel, change the font face to ‘Edwardian Script’ (you can use any other font in case you don’t have it) and size around 34. Then in the Swatches Panel, create a new Swatch with this color: C:5, M:15, Y:0, K:0. Now click on the tiny ‘T’ icon on the top of the panel to apply the color to the font face and finally click on the Swatch.
Step 11
Since we will use the Character Style a lot in this tutorial, we will save it in the Character Styles panel. Show the panel by going to Window > Styles > Character Styles. In the panel, you’ll notice there’s a row labeled ‘[None],’ which is the shortcut to remove all the styles on the selected characters.
Now, to create our custom Character Style. Using the Type Tool select the text we just modified, then in the Character Styles Panel click on the tiny New icon on the bottom. A new row will appear named ‘Character Style #,’ double-click on it and a dialog with several options will open. You can actually create the style directly there instead of doing it as we did before, but the result is the same. In the dialog, we will only change the style name to: ‘Title.’ Now, without repeating the process of the previous step, we can apply the style to any word in our design.
Creating a Paragraph Style
Step 12
Now, let’s do something a little bit more complicated, we will combine character and paragraph styles to create a custom and reusable Paragraph Style, which is one of the most powerful features of this software. First of all, open the Paragraph Panel (Window > Type and Tables > Paragraph).
Select the second row of text, which is actually a subtitle, first in the Swatches panel create a new swatch with this color: C:15, M:10, Y:0, K:0. Now in the Characters Panel, change the typeface (I’m using ITC Avant Garde – Extra Light) and Size: 12, open the Panel’s Options menu (icon on the top right of the panel) and select ‘All Caps’ to uppercase the text.
Then in the Paragraph panel, click on the Align right option. Then in the Panel Options Menu, select Paragraph Rules, and a dialog will appear, there, click the Rule On check box. Select the Rule Below option, modify the Width to 1px, Style dotted, search for a Color from the existing Swatches, and set the Offset to 0,0625 inches. You can preview your changes on the fly by checking the Preview check box.
Step 13
Now we will save this Paragraph Style to use it or modify it later, for this, show the Paragraph Styles panel by going to Window > Styles > Paragraph Styles just like on the Character Style, the ‘[Basic Paragraph]’ option overrides all the styles of the paragraph.
Use the Type Tool to select the row of text that we just edited. To save the line as a custom Paragraph Style, click on the New button at the bottom of the panel, a new row will be created, double-click on it, and a dialog with several options will appear. There you can change almost everything in the style, this time we will change only the Style Name to ‘Subtitle.’ And now we are able to reuse this style several times on the design.
Step 14
Now select all the extra text, you can notice I’m dividing it into two paragraphs to make the example more visual. On the Swatches Panel create a new swatch C:5, M:5, Y:0, and K:0, then select it. In the Character Panel set the Typeface to ITC Avant Garde Extra Light Condensed (you can use any other of course) with a Size of 12pt and a Leading of 20pt. On the Paragraph Panel selects Justify with the last line aligned left, First Line Left Indent: 0,0625, and Space Before: 0,1875, besides click on the Hyphenate Check box to divide the words when they exceed the box border.
Step 15
Save the previous styling in a new Paragraph Style named ‘Standard Paragraph.’
Previewing
Step 16
InDesign allows us to see a quick preview of the design, at the bottom of the Tools Bar you can switch between viewing modes, Normal (W) shows all the additional elements such as guides bleed and margins. Selecting the Preview Option you can see only the printable elements. At the bottom of the image below, there’s a preview of the Back Cover page, the design is starting to look good.
Add the Internal Text
Step 17
Now let’s add the internal pages’ content using the column border as bounds. Use the Type Tool to draw a text box on the first column of Page 2, Option/Right Click over it, and select Fill with Placeholder Text to have a visual of the content (you can skip this step of course). Then using the Selection Tool, Click on the box of text and Drag it holding the Alt Key to duplicate it. Do it three times in order to add a text box on each column of pages 2 and 3.
Chain Text Boxes
Step 18
Using the Selection Tool (V) click on the tiny square at the right bottom of the first text box. The cursor will change to an arrow with a tiny chain icon next to it, which means you must select over which text box you will like the text to continue. Click over the second column text box. Then repeat the step, but chaining the second with the third box, and then with the third and fourth.
Just for testing purposes, using the Type Tool select all the text (Click on any box and press Command + A), on the Paragraph Styles panel Click on our previously created ‘Standard Paragraph.’ Then look at the design in the Preview mode (see Step 16). Try editing the text, if you remove a word on any box, the content should be adjusted accordingly on all the other boxes.
After testing the columns chaining, select all the text and deleted it, and ensure the new text inserted is set with the default ‘[Basic Paragraph]’ style on the Paragraph Styles panel.
Step 19
It’s time to add the actual menu text. Often what you get from the client is just plain text like in this example, it’s your work to make it look nice. Copy and Paste the Menu text from the client’s Word document.
Before moving forward identify what your client had in mind. You can distinguish ‘Titles’ for something like menu sections: ‘Coffee,’ ‘Hot Beverages,’ etc. Then the item name, e.g. Expresso, Capuccino, etc. Below is a short description of each item and finally the prices for the different sizes or variations.
The categories titles will be the first in line, using the Type Tool start selecting the word ‘Coffee’ and on the Character Styles panel click on our custom ‘Title’ style. Repeat this step with all the titles on the document (just for visual purposes I changed the rest of the words’ color to white, to make it more visible).
Step 20
Now set the styles for the items’ titles. Using the Type Tool select the word ‘Expresso.’ Then in the Swatches Panel use the previously created Swatch: C:5, M:5, Y:0, K:0. In the Character Panel set the Font to ITC Avant Garde Book Condensed, with a Size of 12. On the Paragraph Panel, set the Align Left option, set the Left Indent to 0.125 inches, the Space Before to 0.1875 inches, and Space After to 0.0625 inches. Also, add a Paragraph Rule using the following options Weight of 0,5pt, Type of Dotted, Color of Paper, Left Indent of 0,125in, and Offset of 0,0625in.
Step 21
Save all the previous styles in a new Paragraph Style named ‘Item Title,’ then apply it to all the items in the document.
Step 22
Now select the short description text. In the Swatches panel set the Text Color to Paper, in the character Panel set the Font Face to ITC Avant Garde Extra Light Condensed, with a Size of 11pt. And on the Paragraph Panel select the Left Align option and Left Indent 0.125 in.
Step 23
Create a new Paragraph Style and name it ‘Short Description,’ then apply it on all the descriptions of the document.
Working with Tabs
Step 24
Even if it’s not in the document, the coffee shop’s client needs to know the price of each product, so we will add it in a nice way. Apply the ‘Short Description’ Paragraph style to the two price rows under ‘Expresso’ coffee, ‘Small’ and ‘Large.’ Then, always using the Type Tool, set the cursor at the end of the word ‘Small’ and click the Tab key once. Next, write some random price. Repeat the Tab process on the ‘Large’ coffee’s price.
The Tab character is really important in this step in order to save time. Basically, we will use an index-like style with dotted lines connecting the label with its price. Repeat this step on all the document’s prices.
Step 25
Now it’s time to style the Tab, ensure the two prices’ rows are selected, and go to Type > Tabs to show the Tabs Panel. You’ll see a ruler with triangular marks on the left and right sides, those are actually the Left and Right Indent.
Click on any portion of the ruler, between the indents to add a Tab Mark, this mark will be a reference for the Tab character that we inserted in the previous step. Drag it left or right until the prices on the position shown on the screens are placed as shown below. Then on the Leader field, set a character to replace the invisible Tab. In this case, I’m using a period ‘.’ but feel free to use any other. Finally, in this panel, you can modify the indents by dragging their handlers.
Step 26
Keeping the two rows of Text selection, create a new Paragraph Style named ‘Menu Price.’ Apply it to all the necessary price paragraphs. In some cases, there are no sizes, so just apply the price style to the description row, adding a Tab and a price of course.
Step 27
Keeping the two rows of Text selection creates a new Paragraph Style named ‘Menu Price.’ Apply it to all the necessary price paragraphs. In some cases, there are no sizes, so just apply the price style to the description row, adding a Tab and a price of course.
Editing Paragraph Styles
Step 28
We are almost done, a little tip at this point. The advantage of using Paragraph Styles is that you are always able to edit them without modifying everything again. In the following screenshot, there are two examples, we will modify the ‘Menu Prices’ and ‘Item Title’ styles. We just need to double-click on the Style and modify the values accordingly, you can preview the changes and commit them by clicking OK in the Panel. All the paragraphs related to their respective style will be automatically modified. If you want to, set the new values shown below on each style.
Resizing Boxes
Step 29
Using the Selection Tool and the transform controls you can resize the boxes according to your needs. In this example, I’m resizing the first column box to create space to add a copy of the coffee’s logo. You’ll notice that all the content will be adjusted accordingly. All the text work is done by now, let’s add the final details.
Adding Additional Objects
Step 30
Now we will add our nice Coffee Cup and a small version of the company Name to the internal pages. On the Layers Panel, create a new layer named ‘Additional Objects,’ besides you can block the other layers to avoid undesired editions. Then go to File > Place and look for the ‘coffee.psd’ file. Place it on the second column of Page 3.
Step 31
Go to File > Place, look for the ‘logo.psd’ file and place it on the first column of Page 2. Then on the Tool Bar select the Free Transform Tool (E) and use the transform handlers to reduce the image size matching the new width with the column’s width. Since the resolution of the PSD file is pretty big, there’s no problem reducing the size of objects, but if you want to increase the size you’ll see distortion.
Step 32
And that’s it!. Check if everything looks good by switching to Preview Mode.
Print it as a Booklet
Step 33
Now your design should look very similar to the screenshot below. A front cover page, two internal pages with the menu text, and a back cover page with the company information. Let’s Print it!
The most economic way to print this design is handling it as a booklet, which means the printshop will print it on a single sheet of paper, on both sides. The type of paper depends on your needs, but the size of the paper sheet should be no less than ‘double-letter’ sized. In this tutorial, we will export the design on a high-quality PDF file ready to print. You will need to have Adobe Acrobat Pro to make it work.
Go to File > Print Booklet, on the pop-up dialog Click on Print Settings, a new pop-up will show, there Click on Setup. The system will show you a list of the available printers on your computer. Select Adobe PDF and Click on Preferences, then in the Settings Tab select the option: High-Quality Print. Now Click on OK to commit the changes and Click on Print to go back to the InDesign print settings dialog.
Step 34
Check that under General options the value for the Printer is Adobe PDF. Under Options select Visible & Printable Layers.
Under Setup options, select the paper size as Custom and set the following values Width at 12 in, Height at 18 in (Since the printable area of the document is 11 x 17 inches, we need to talk with the printshop and ask them for standards, often you can just leave it as is, but in this example, I wanted to show you how to add print marks so I’m adding an extra inch around the design area). Set the page orientation to Landscape and ensure the Scaling values are set at 100%.
Under Marks and Bleeds, Check the Following marks: Crop Marks, Registration Marks, Color Bars, and Page Information. Then check the Use Document Bleed Settings. Click on OK and then Click on Print.
Step 35
And voilá we have a ready-to-print PDF document. You can get rid of the print marks if you want, or show only the ones you need.
Conclusion
And that’s it! Hope you found this tutorial useful, try it by changing the backgrounds or the typography to obtain a different result to apply it to your personal projects, and good luck!