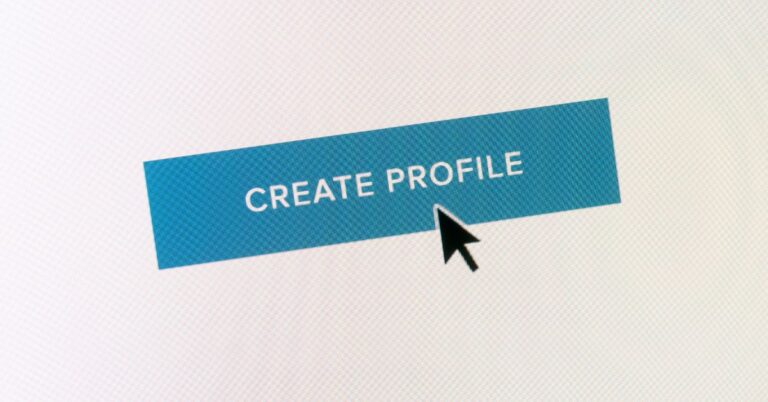Adobe Photoshop Textures and Patterns
Photoshop is the industry standard for graphic design and layout. The software allows you to easily create design layouts, edit images, and more. Find out in this article how to use textures and patterns in Photoshop!
Introduction
In this blog post, we will explore some of the awesome textures and patterns that are available in Adobe Photoshop. Whether you are looking for textures to add a little bit of personality to your photos or want to create stunning backgrounds, these tutorials will help you get the job done right!
Types of Textures
Textures can be made in Photoshop in a variety of ways and with a range of effects. In this tutorial, we’ll show you how to create a simple texture using the Paint Bucket tool and some adjustments in the Filters panel.
If you’re looking for more advanced textures, you can try using Photoshop’s noise function or its Pattern feature. We’ll show you both techniques in this tutorial.
If you’re just starting out with textures, we recommend reading our article on creating textures with layers first. That way, you’ll have a better understanding of how textures work and what kinds of effects you can achieve with them.
There are three types of textures you can create in Photoshop:
Paint Textures: These are textures that mimic the look of real-life paint or canvas. You can create these textures by adding a layer of white or black paint to a photo and then using the various filters to add details like dirt, dust, or scratches.
Patterns: You can use patterns as image backgrounds or as part of your design. To create a pattern texture, start by tracing an image or pattern onto a new layer. Then use the filters to add details like specks and dashes.
Textures from Images: You can also use textures from images as background patterns. To do this, first, find an image that you want to use as your texture background. Then open the image in Photoshop and select all the textured areas (such as the leaves on a tree).
Finally, Copy and Paste the textured area into a new Photoshop document. The result is a new layer containing the textured area. To add additional details, use filters like Glitter to give the pattern some sparkle and Noise for a realistic look.
Layers: You can use the Layers dialog box to create different background patterns that blend together and form an overall design. For example, you can make one background pattern larger than another by selecting it in your layers palette and then applying a Gaussian Blur filter (found in Filter > Blur > Gaussian Blur).
Photoshop Textures and Patterns Tutorials
If you’re looking to add some extra texture and patterning to your photos in Adobe Photoshop, you’re in luck! In this post, we’ll show you how to create some amazing textures and patterns using a range of Photoshop tools.
First things first: let’s take a look at some of the basics of textures and patterns in Photoshop. A texture is simply a repeating image or pattern applied to a surface.
You can create textures using various Photoshop tools, including the Brush tool, the Eraser tool, the Blur tool, and the Filter tool.
Patterns are similar to textures, but they’re created by repeating specific shapes or lines over an area.
You can create patterns using the Polygonal Lasso tool, the Rectangular Marquee tool, and the Pattern Stamp tool.
Once you’ve got a good understanding of how to create textures and patterns in Photoshop, it’s time to get creative!
Conclusion
Textures and patterns can add a lot of personality and life to your photos, making them more interesting to look at. In this roundup of Adobe Photoshop textures and patterns tutorials, you’ll learn how to create everything from simple background patterns to detailed textures that can be used in any photo. Whether you’re a beginner or an experienced user, these tutorials will have something for you.