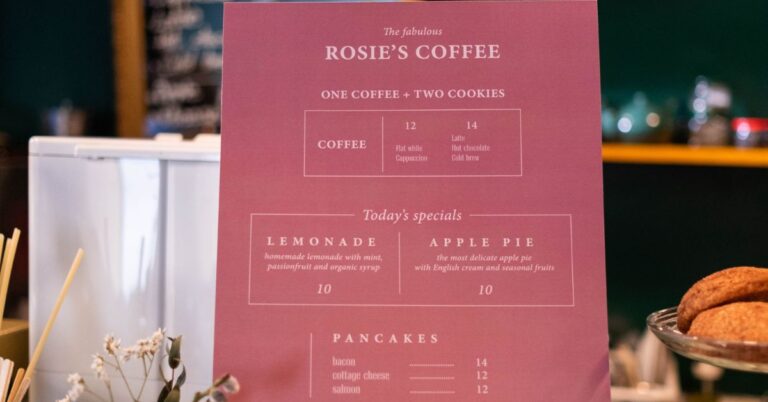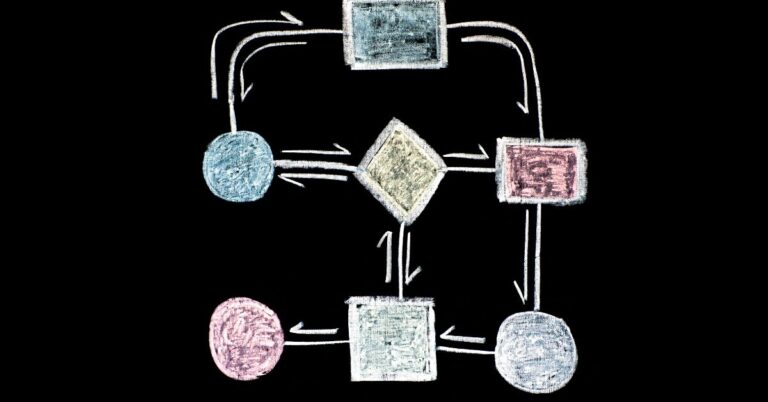How to make an Avatar in GIMP Tutorial
One of the great things about the internet is that it allows people to express themselves and share their opinions – whether it be a political opinion, religious opinion, or simply an opinion on your blog’s latest article. One way that people often choose to express themselves is through avatars. These little graphics can be anywhere from cute to hilarious, and they are easily recognizable by anyone on the internet. Here at Daily Random Thoughts, we would love to give you a chance to write your own avatar of your choice and add it to our blog! So if you have ever wanted to make your very own avatar for the world wide web, this is your chance!
The contest: Find an image that catches your eye (it doesn’t have to be any specific kind of animal/character), and then go ahead and draw us a picture in which you are the animal/character. The picture has to be at least 500×500 pixels so that it is easy for people on the internet not having too much experience with graphics-heavy
The Beginner’s Guide to GIMP
If you’re new to the world of graphics software, GIMP might be the program for you. This free and open-source program is versatile enough for basic photo editing, but can also be used for more advanced tasks, like creating avatars. In this beginner’s guide, we’ll show you how to create an avatar using GIMP.
First things first: choose your image. If you want to use a photo that you already have on your computer, you can find it online or take one yourself. If you’re using a photo that you downloaded from somewhere else, make sure to check the copyright information first. If you’re using an image that isn’t yours, be sure to ask the photographer for permission before using their work.
Once your image is ready, open up GIMP and start by clicking on the File menu and selecting New Image. This will open up a new window where you can select the size of your avatar. You can choose any size that will fit onto your screen comfortably. Once you’ve selected the size, click on OK to close out of the New Image window.
Next, click on the Image tab and select From File. This will open up a new window the previous window with your avatar in the center of it. If you’re using a pre-existing image, select it and then click on Open.
If you want to make an entirely new avatar, click on New instead. Now simply select the image you want to use and click on OK. You’ll now see that GIMP has created a brand new blank canvas for you to work with.
Now we’re going to create a new layer over the canvas and start adding some basic shapes to our face using the toolbox at the top left of the screen above the brush selection box. Go ahead and set up your tools.
Once you’ve selected what tool you want, press and hold down your mouse button on it and then draw lines over the canvas. You can draw each shape once, or use the picker to select multiple shapes at once.
To delete a shape, move your cursor over it and press the backspace key of your keyboard. You can also resize, rotate and flip each shape by right-clicking and selecting those options from the pop-up menu that appears.
Once you’re happy with each line you want to add, you can simply click on the Add Layer button at the bottom of your screen in order to place it on top of all of your other layers. It will be grayed out so you know it’s there but won’t affect any other edits until we decide to remove it later on.
Now that we’ve added our iPhone 6 mockup to our sketch, let’s add some of the elements we want to include in it. The first thing I want to add is a phone and then maybe put a calculator template below the iPhone 6 mockup on the horizontal bar.
To begin adding a new element, click on the camera icon at the top left and then position your pointer over where you want your element to appear. Once you’ve clicked, Photoshop will highlight all of the edges and corners that would be touched by this object.
Simply click on one of these points with your mouse and drag it to where you want it to appear in your sketch (or just hover over it until you’re happy with where it’s positioned).
We’ll start adding some basic shapes around our image first. Select all of the images you’ve created by either clicking on them or using your keyboard shortcut Ctrl + A (Select All). Now go back to your iPhone 6 mockup and in the main menu, choose Layer > New > Layer via Copy. This will bring up Photoshop’s copy-and-paste interface.
You can also hold down Ctrl while clicking on a layer name at the bottom left of your screen to copy it instead if you want. A new window will open showing you a selection of layers from the original iPhone 6 mockup that you can use these layers to clone over and place elsewhere in the image.
For each layer you scroll through on this list, click the small plus button at the bottom right of your screen (circled in red above) to add it to your image.Once you have all the layers that you want in your iPhone 6 mockup, click OK and the new layer will be added. You can now drag and drop these layers wherever you want within the iPhone 6 mockup.
How to make an Avatar in GIMP
In this tutorial, you will learn how to create an avatar in GIMP. This is a great way to show your personality or represent yourself in a new online community. Avatars are not just for online communities; they are also used in gaming, advertising, and more. In this tutorial, you will learn how to create an avatar using the basics of GIMP.
You will learn how to create a face and a body on your own. First, you will learn some basic tools that you will need to use in GIMP. Then, you will learn how to alter the texture of the avatar so that it looks like your own skin. Finally, you will learn how to create highlights and colors on the avatar so that they look more bright.
How to make an Avatar in Photoshop
This tutorial shows how to make an avatar in Photoshop. It’s very easy! First, you need a template of a human face that you can use for this tutorial. Then, you need two pictures of the same person at different ages: one for when he or she was young and another when he or she is older .
You should then create a shape layer, and apply the gradient filter to it. Next, you will be able to change the color of the gradient and apply this effect to your avatar face.
To style the hair of your avatar, add another shape layer, and use the Clone Stamp Tool to make copies of it. Then, change each of its pixels with a different color by using the Paint Bucket Tool.
Finally, you will learn how to style your avatar’s skin in Photoshop.
How to Make an Avatar for GIMP
This tutorial shows how to make an avatar for GIMP. First, you need a template of a human face that you can use for this tutorial. Then, you need two pictures of the same person at different ages .
For the template, you can use an image of your face when you were a toddler or young boy. On that photo, draw eyebrows and eyelashes to make it look real. You will also need two photos of one person of the same age when he is old or older. You are not required to use both photos at once.
However, as soon as you find any photo with different hair style for each child’s age, get them and put them together into one image file. The picture that you choose for the template must have a straight hair texture with no complex and detailed hairstyle like spikes or braids in it.
Conclusion
GIMP is a great program for making avatars, and this tutorial will show you how to make an avatar in GIMP. This tutorial is beginner-friendly, so even if you have no experience with GIMP, you should be able to follow along. Once you have completed the steps in this tutorial, you will have a basic avatar template that you can use to create your own avatars.