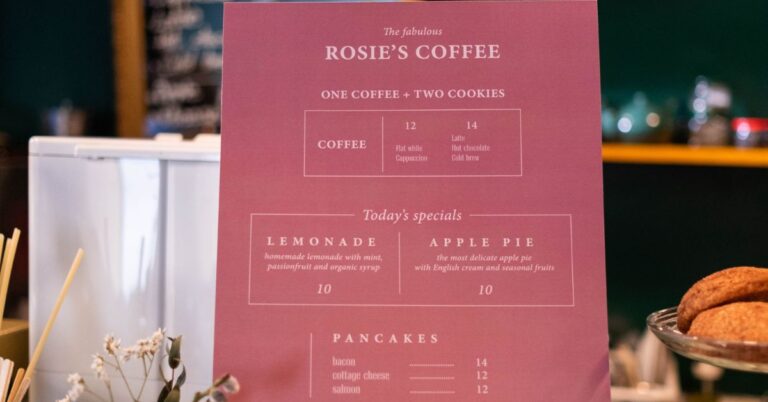Visual C / C# Resizing Controls with Form: Anchor Property Tutorials
When you are designing forms on your website, it is possible to resize the controls with a click of a button. By default, web designers use CSS (Cascading Style Sheets) to re-size controls as needed. In this tutorial, you will learn how to re-size controls using the Anchor property for controls on your form with Visual C / C# code.
What is Anchor Property?
An anchor property is a property of the control that allows you to set the anchor point for the control. The anchor point can be used to resize the control with respect to its parent.
Form Layout: Vertically
When working with controls in a form, it is often necessary to resize them vertically. This can be done with the anchor property. In this tutorial, we will show you how to resize a control using the anchor property. We will also show you how to make a form with two different heights in order to demonstrate the anchor property.
If you want to resize vertically, then using an anchor is the only way to do it. Check out this tutorial for more information on how to make a form with just two options and 2 different sizes.
How To Make A Form With Two Different Sizes
This tutorial explains all about making a vertical form with 2 different height configurations. The basic idea behind this is that one of them is placed at the top and another one in the middle so that the user can choose one of them. This tutorial assumes that the HTML code has already been created, so let’s begin.
Try out a few different sizes and pick the one that you like best. Changing the height of an element can be done in many ways, so we’ll give you some options below. First thing is to determine the dimensions, which are shown on the right-hand side. Below these values should be added your own width and height since they will change when you resize the form:
Update Choose a size for this form Width (in pixels ): Height (in pixels): newWidth: newHeight:
If you already have a background color, take a look at our How to Set Background Color tutorial. If not, then use the following code:
$(‘#myDiv’).css({ height:’150px’ }); Note that I’ve placed my div element on the bottom and set its height to 150px. An alternative would be to add this class name to this element: #myDiv { height: ‘150px’ } It is also possible to set an absolute value for height and width.
In this case, you would need to make sure that the box will be centered. This will be done via the CSS propertydisplay: In most cases, it is better to use absolute positioning in your designs. If you are familiar with HTML, then you know that this way of doing things is very similar to HTML.
Other popular CSS properties In this section we will try to go through some of the most important CSS properties. Property Description Vertical-align Aligns the text in the vertical direction. Setting it to bottom or top is the same as aligning it center and the default value for this property is left.
You can also see the effect before setting a specific value by using the following code:$(‘#myDiv’).css({ vAlign: ‘top’ }); This property allows you to change text alignment. If you want to set it closer to your body, then simply use the following code: $(‘#myDiv’).css({ vAlign: ‘left’ }); For example, if you want to align your text in the middle of your ikonicpop.com page, then use the following HTML code: or if you want to set text in the middle of your body then use this code: $(‘#myBody’).css({ vAlign: ‘center’ }); Vertical Stack Order
The vertical stack order determines which element takes precedence over another when the two are placed side-by-side. For example, if our element is ‘A’ and its z-index is 5 and below it is ‘B’, ‘C’, etc. and its z-index is 3 and above it is ‘D’, etc., then A will take precedence over B (hence its higher z -index). So ‘A’ will be on top. If the z-index of the element is 6 and above, then it takes precedence over everything else. So ‘B’ will be on top of ‘C’. The stack order determines which elements are placed where.
Anchors in Visual C# 4.0
Anchors are one of the most commonly used properties in Visual C#. They allow you to control how control is displayed and Resizing Controls with Anchor Property Tutorials.
An anchor can be used to position a control either at the top, bottom, left, or right side of the form. You can also use anchors to change the size or position of control.
To create an anchor, use the Anchor property. The following code example shows how to create an anchor at the top of a form:
Form1.FormattedText = ‘Hello World!’
The Anchor property has two properties: Left and Right. You can use these properties to specify which side of the form the anchor will be located on. The following code example shows how to set an anchor’s location using the Left property:
Form1.FormattedText = ‘Hello World!’
You can also use the Anchor property to specify the coordinates of an anchor point. The following code example shows how to set an anchor’s position using the Coordinates property:
Form1.FormattedText = ‘Hello World!’
You can also use anchors to change a control’s size. This can be done by setting the AnchorSize property of the Anchor class. The following code example shows how to set an anchor’s size using the AnchorSize property: This code displays a text box with an enlarged right side. To apply an effect to an anchor that is used in a link, you can set the LinkEffect property of the Anchor class.
The following code example shows how to set an anchor’s link effect: A form control can have multiple anchors, and these anchors are displayed as separate controls on either side of the form control as long as they are not overlapping.
Conclusion
In this article, we will be taking a look at how to resize controls using the Form: Anchor property. Resizing controls using the Form: Anchor property is an easy way to keep your layout looking consistent and tidy, while still allowing users to resize the control as they see fit. By following these tutorials, you will be able to resize any control in your form using just a couple of lines of code. Are you ready to start resizing controls like a pro? Then let’s get started!